...
Radio Wireless
Aliquam sit amet felis. Mauris semper, velit semper laoreet dictum, quam diam dictum urna, nec placerat elit nisl in quam...More
Selasa, 07 April 2015
Rabu, 15 Januari 2014
Membuat Login HOPSPOT Dengan MIKROTIK

Perlengkapan yang dibutuhkan :
Modem (Yang sudah terhubung INTERNET)
MikroTik RB / OS
Wireless Adapter / Access Point
2 Kabel UTP
Software Winbox
Software WinSCP
File login.html yang sudah di Modifikasi
Topologi Jaringan yang akan digunakan untuk Membuat Konfigurasi Jaringan Hotspot Di MikroTik Dengan Winbox.
Konfigurasi Hotspot :
Buka Winbox dan mencari Mac Address untuk login, klick MAC...
Minggu, 05 Januari 2014
Cara install web server LAMP
Apache
Install Apache : apt-get install apache2
Lokasi file konfigurasi apache /etc/apache2
Untuk melakukan start/stop/restart service apache: /etc/init.d/apache2 start
Lokasi file website disimpan di folder /var/www
Folder /var/www tidak bisa di add/edit/del oleh user biasa apalagi yang menggunakan cms joomla untuk proses instalasi extension ada beberapa folder yang harus writeable. Supaya bisa writeable ketik sudo chmod -R 777 /var/www/namafolder
MySQL
Install MySQL Server : apt-get...
Cara Install Ubuntu 12.04
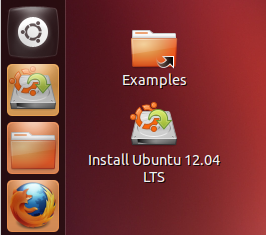
Instalasi Ubuntu 12.04
Klik shortcut Install Ubuntu 12.04 LTS
Pemilihan bahasa, saya memilih English.Klik Continue
Dibutuhkan minimal 4.4GB free space harddisk dan jika menggunakan laptop sebaiknya baterai cukup atau adaptor sedang terpasang.Klik Continue
Pilih Something else
Akan ditampilkan susunan partisi.Pilih /dev/sda6 ext4, lalu klik tombol Change
Use as pilih Ext4 journaling file...
membuat server cloud storage pada jaringan lokal (LAN)
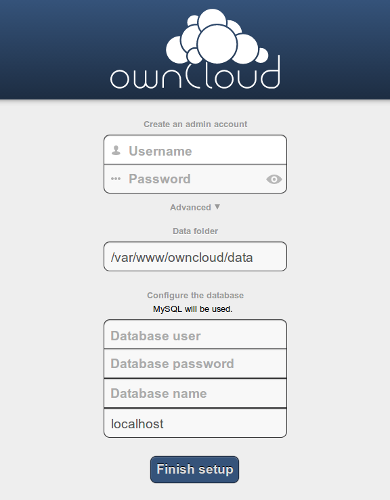
Sudah lama admin nggk posting, hehe.. baik langsung saja kali ini akan membahas tentang cara bagaimana membuat server cloud storage sendiri pada jaringan lokal (LAN). Perangkat lunak yang saya gunakan untuk server cloud storage ini menggunakan distro Linux Ubuntu 12.04 sebagai sistem operasi servernya, LAMP untuk web server dan database, dan yang terakhir ownCloud sebagai perangkat lunak aplikasi...
Langganan:
Postingan (Atom)





