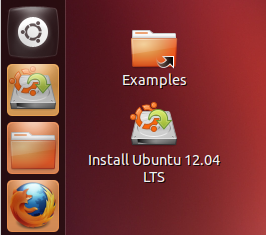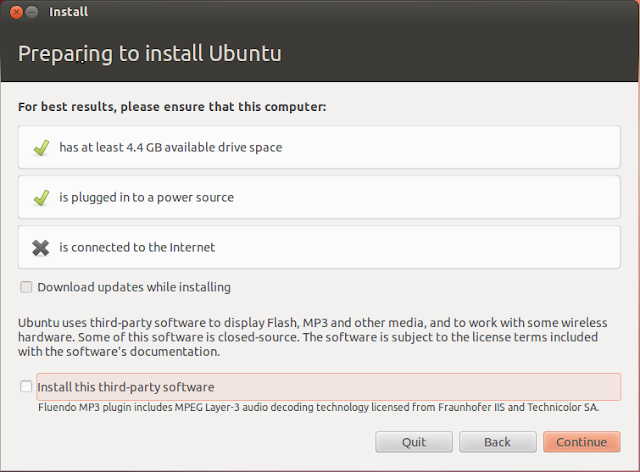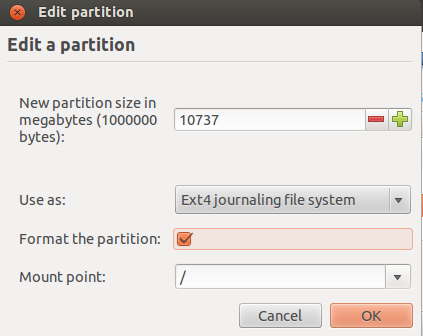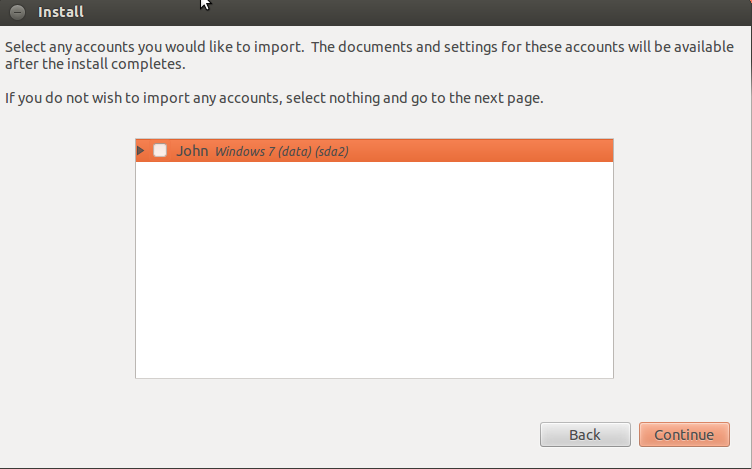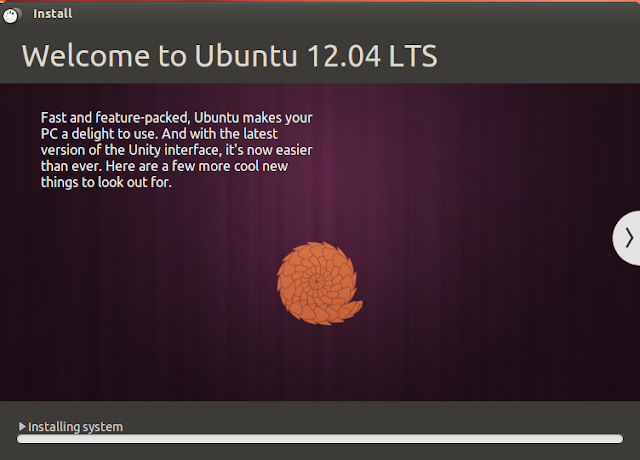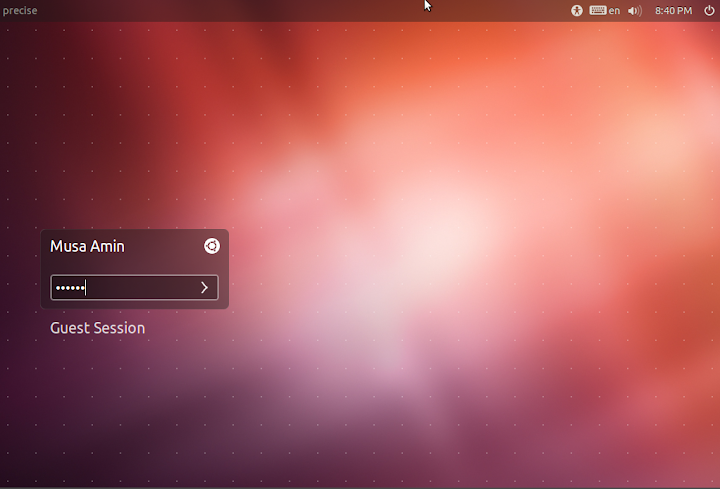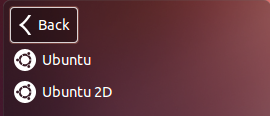Radio Wireless
Aliquam sit amet felis. Mauris semper, velit semper laoreet dictum, quam diam dictum urna, nec placerat elit nisl in quam...More
Selasa, 07 April 2015
Rabu, 15 Januari 2014
Membuat Login HOPSPOT Dengan MIKROTIK
Perlengkapan yang dibutuhkan :
Konfigurasi Hotspot :
Modifikasi Login Hotspot :
Setelah login akan tampil seperti gambar di bawah ini . . .
Klik file "login.html" yang ada disebelah kanan, lalu drag and drop ke sebelah kiri. Maka file tersebut sudah ada di komputer anda. Sekarang tinggal mengedit file login.html tersebut seperti yang kita inginkan. Jika sudah selesai mengedit file login.html anda, kemudian drag n drop lagi file login.html yang sudah di edit ke sebelah kanan dan piih "overwrite".
Read more...
- Modem (Yang sudah terhubung INTERNET)
- MikroTik RB / OS
- Wireless Adapter / Access Point
- 2 Kabel UTP
- Software Winbox
- Software WinSCP
- File login.html yang sudah di Modifikasi
Konfigurasi Hotspot :
- Buka Winbox dan mencari Mac Address untuk login, klick MAC Addressnya bukan IP Address nya.
- Setelah memilih Mac Address , login menggunakan default yaitu , Login : Admin . Password : [Kosong]
- Setelah berhasil login, kita dapat melihat Interfaces MikroTik tersebut di winbox.
- Edit nama Interfaces agar mudah melakukan konfigurasi, ether1 = Internet , ether2 = Wifi Hotspot, lihat gambar di bawah ini.
- Berikutnya kita harus mengisikan IP Address pada masing-masing ether yg sudah di beri nama. Menu IP - Address - [+]
- Masukan IP Address untuk ether Wifi Hotspot 192.168.1.1/24, kemudian klik OK.
- Setelah memasukkan IP Address ether Wifi Hotspot, Sekarang kita menggunakan DHCP Client untuk mendapatkan IP Internet. Menu - IP - DHCP Client - [+]
- Pilih lah Interfaces "INTERNET" dan klik OK.
- Untuk melihat IP address yang telah di konfigurasi. Menu - IP - Address - Akan muncul Address List. lihat gambar di bawah ini.
- Selesai Konfigurasi IP setiap ether, sekarang kita akan membuat Hotspot. Menu - IP - Hotspot - Hotspot Setup. Lihat gambar di bawah ini.
- Pilih HotSpot Interface - WIFI HOTSPOT.
- Klik Next karena IP interface Wifi Hotspot sudah seperti yang telah di konfigurasi dan beri centang pada Masquerade Network.
- Isi Address Pool. Pada tahap ini kita menentukan IP berapa sampai dengan IP berapa yang dapat menggunakan Wifi Hotspot. Contoh : 192.168.1.10-192.168.1.100 ( hanya IP dari 192.168.1.10 sampai dengan IP 192.168.1.100 yang dapat menggunakan Wifi Hotspot ).
- Selanjutnya konfigurasi SSL, karena kita tidak menggunakan SSL, pada select Certificate, pilih saja none lalu klik next.
- Konfigurasi IP SMTP Server. Jika anda memiliki SMTP Server, silahkan masukkan IP SMTP Server anda, karena saya tidak punya maka langsung Next.
- Selanjutnya Konfigurasi DNS, Karena DNS sudah auto detect dari Interface Internet, maka tidak perlu di konfigurasi lagi. Langsung klik Next. (jika belum ada, silahkan isi DNS yang anda inginkan).
- Untuk DNS Name di kosongkan saja dan klik Next. (jika anda ingin memberi nama, silahkan).
- Berikut tahap membuat user hotspot login. User : admin dan Password : kosong. (isi dengan yang anda inginkan). Kemudian Klik Next.
- Setup membuat Hotspot sudah selesai. Seperti terlihat pada gambar di bawah ini.
- Dan ini hasil membuat Hotspot tadi. Lihat gambar di bawah.
- Klik pada menu Server Profiles dan isi DNS Name untuk Hotspot Login dan melimit bandwidth user Hotspot, seperti terlihat pada gambar di bawah.
- Membuat user login lebih banyak lagi, Pilih Tab [Users] - [+] - Isikan Name ( Sebagai User ) Password ( Kode Pengaman ).
- Dan seperti ini hasil kita membuat user Hotspot login.
- Kemudian lakukan percobaan pada client yang sudah terkoneksi Wireless/Access Point. Buka browser ketik www.google.com, maka secara otomatis akan direct ke sbp-hotspot/login karena DNS Name yang telah di konfigurasi tadi.
- Setelah memasukkan Username beserta Password dan berhasil login akan muncul seperti gambar di bawah ini.
Modifikasi Login Hotspot :
- Download WinSCP
- Download Login.html
Hostname : IP Mikrotik.
Username : admin
Password : Password mikrotik
Port number : jangan diubah, biarkan 22
Setelah login akan tampil seperti gambar di bawah ini . . .
Klik file "login.html" yang ada disebelah kanan, lalu drag and drop ke sebelah kiri. Maka file tersebut sudah ada di komputer anda. Sekarang tinggal mengedit file login.html tersebut seperti yang kita inginkan. Jika sudah selesai mengedit file login.html anda, kemudian drag n drop lagi file login.html yang sudah di edit ke sebelah kanan dan piih "overwrite".
Minggu, 05 Januari 2014
Cara install web server LAMP
Apache
- Install Apache : apt-get install apache2
- Lokasi file konfigurasi apache /etc/apache2
- Untuk melakukan start/stop/restart service apache: /etc/init.d/apache2 start
- Lokasi file website disimpan di folder /var/www
Folder /var/www tidak bisa di add/edit/del oleh user biasa apalagi yang menggunakan cms joomla untuk proses instalasi extension ada beberapa folder yang harus writeable. Supaya bisa writeable ketik sudo chmod -R 777 /var/www/namafolder
MySQL
- Install MySQL Server : apt-get install mysql-server
- Lokasi file database disimpan di /var/lib/mysql
- Jalankan service : /etc/init.d/mysql start
PHP
- Install PHP : apt-get install php5 php5-xmlrpc php5-mysql php5-gd php5-cli php5-curl php5-common php5-mcrypt
- File konfigurasi php : /etc/php5/apache2/php.ini
Pasang phpmyadmin (mysql manager)
- Download phpmyadmin terbaru dari http://www.phpmyadmin.net/
- Ekstrak phpmyadmin ke folder /var/www
- Login phpmyadmin di http://localhost/phpmyadmin. Masukkan username dan password mysql
Install MySQL Administrator (MySQL Manager GUI) : apt-get install mysql-admin
Cara Install Ubuntu 12.04
Instalasi Ubuntu 12.04
- Klik shortcut Install Ubuntu 12.04 LTS
- Pemilihan bahasa, saya memilih English.
Klik Continue - Dibutuhkan minimal 4.4GB free space harddisk dan jika menggunakan laptop sebaiknya baterai cukup atau adaptor sedang terpasang.
Klik Continue - Pilih Something else
- Akan ditampilkan susunan partisi.
Pilih /dev/sda6 ext4, lalu klik tombol Change - Use as pilih Ext4 journaling file system
Centang Format the partition
Mount point pilih /
Klik OK. - Klik Install Now untuk melanjutkan proses instalasi, jika ada yang keliru klik Revert untuk mereset seperti keadaan semula.
- Pilih zona waktu dengan mengklik area di peta, klik Continue.
- Layout keyboard default English (US), klik Continue
- Masukkan nama, nama komputer, username dan password login.
Klik Continue. - Import document dari Windows, centang jika ingin mengimport
Klik Continue - Proses instalasi
- Instalasi sudah selesai akan muncul pesan seperti di bawah ini.
Klik Restart Now - Lepas media instalasi, lalu tekan Enter
- Pilihan booting Ubuntu 12.04 dan Windows 7 yang sebelumnya sudah ada masih bisa terbaca.
- Masukkan password untuk melakukan login.
Klik icon Ubuntu untuk memilih desktop environment apakah Ubuntu (Unity) atau Ubuntu 2D (Unity 2D).
membuat server cloud storage pada jaringan lokal (LAN)
Sudah lama admin nggk posting, hehe.. baik langsung saja kali ini akan membahas tentang cara bagaimana membuat server cloud storage sendiri pada jaringan lokal (LAN). Perangkat lunak yang saya gunakan untuk server cloud storage ini menggunakan distro Linux Ubuntu 12.04 sebagai sistem operasi servernya, LAMP untuk web server dan database, dan yang terakhir ownCloud sebagai perangkat lunak aplikasi untuk cloud storagenya.
ownCloud Server
Cara install Ubuntu 12.04 baca disini
Cara install web server LAMP baca disini
ownCloud Server
Cara install Ubuntu 12.04 baca disini
Cara install web server LAMP baca disini
Konfigurasi database, login ke mysql
1
| mysql -u root -p |
Membuat database db_owncloud
1
| create database db_owncloud; |
Mengeset hak akses database db_owncloud dengan username owncloud dan password owncloud
1
| grant all privileges on db_owncloud.* to "owncloud"@"localhost" identified by "owncloud"; |
Mengaktifkan modul rewrite dan headers
1
2
| sudo a2enmod rewritesudo a2enmod headers |
Konfigurasi di /etc/apache2/sites-available/default.
1
| sudo nano /etc/apache2/sites-available/default |
Cari blok kode seperti di bawah ini
1
2
3
4
| Options Indexes FollowSymLinks MultiViewsAllowOverride NoneOrder allow,denyallow from all |
Rubah baris AllowOverride None menjadi AllowOverride all
Restart apache2
1
| sudo service apache2 restart |
Download ownCloud
1
2
| cd /var/wwwsudo wget http://download.owncloud.org/community/owncloud-5.0.11.tar.bz2 |
Ekstrak installer Owncloud.
1
| sudo tar xjvf owncloud-5.0.11.tar.bz2 |
Ubah kepemilikan folder owncloud
1
| sudo chown -R www-data:www-data /var/www/owncloud |
Akses http://NO_IP_SERVER/owncloud untuk instalasi.
Masukkan username dan password untuk administrator owncloud
Masukkan username, password, dan nama database mysql yang suda diset sebelumnya
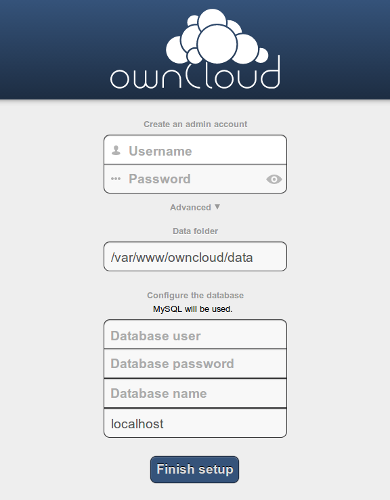
Masukkan username dan password untuk administrator owncloud
Masukkan username, password, dan nama database mysql yang suda diset sebelumnya
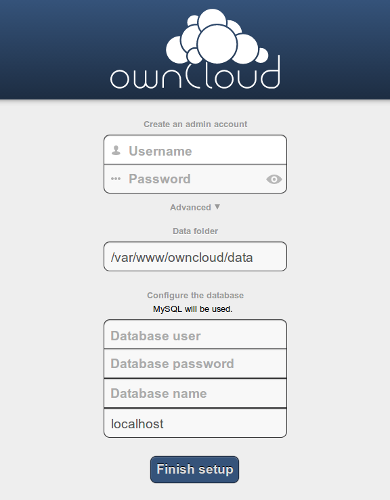
Instalasi ownCloud sudah selesai. Server siap digunakan sebagai cloud storage.
Langganan:
Postingan (Atom)